Laptop Screen
If your laptop screen is damaged then your laptop is not working following are the reasons cum solutions for damaging
First things first: If you accidentally hit delete on an important photo or document, don’t panic. First, see if you can find it—open up Windows Explorer and type the file name into the search box in the upper right corner. It’s possible you didn’t delete the file at all, but just moved it to a different folder with some inadvertent mouse action.
If you can’t find it in a search, open up your Recycle Bin, which is located on your desktop, and look for the file. If there are a lot of files in the Recycle Bin, right-click inside the window, hover over Sort by and click Date Deleted. The most recently deleted files will appear at the top of the window.
If that doesn’t work, try using a deleted-file recovery tool like the superb Recuva to reclaim your lost data.
If your file is not in the Recycle Bin and can’t be found, you may be able to restore it easily from a backup. Windows 7 automatically creates “previous versions” of your files, but in Windows 8 you will have to manually turn on a feature called File History in order for this to happen. In Windows 7, open Windows Explorer and find the folder that contained the file. Right-click on the folder and click Restore previous. You’ll see a list of folder backups by date modified. Click on a backup that was created before you remember deleting the file, and click Restore…
In Windows 8, you can recover deleted files by opening the File History menu and clicking Restore personal files.
Fix it: If you can’t find your deleted file or easily restore it from Windows’ File History, you’re still not completely out of luck. If you regularly back up your computer, you can try looking for the file on your backup drive—and if your backup “drive” is a cloud service, such as Dropbox, Copy, or OneDrive, you may be able to recover your file from the cloud service’s website.
If you don’t regularly back up your computer, shame on you. But now is the time to try a professional fix: You can either use recovery software, which will deep-scan your drives for the deleted file, or you can go to an expensive, but very effective, data recovery service such as DriveSavers.
If the deleted file is not a personal file, but a critical system file, you will probably need to repair your PC with a System Restore, or possibly even completely reinstall Windows.
Spilled something on your stuff
It happens to everyone – you’re drinking at your desk, when all of a sudden whoops! There’s Diet Coke all over your keyboard.
First things first: Liquid damages electronics because things in the liquid, such as salts and minerals, conduct electricity (technically, spilling pure water on your computer would be perfectly safe). If your computer or component is turned on when you spill something on it, that random, free-flowing electricity conduction can cause the circuits to short. So the first thing you need to do, before you do anything else, is turn off your computer as fast as possible—unplug it and remove the battery (if applicable) pronto. The faster you can get it into a powerless state, the better.
Fix it: Once your computer is turned off, remove all cables, components, media cards, and swappable drives and turn it upside-down. If it’s a laptop, you’ll want to try to avoid getting liquid near the screen; if it’s a desktop, you’ll probably want to turn it on its side rather than completely upside-down. Turn the computer toward the spill (i.e. if you spilled something on the left side of your keyboard, lay it on its left side). You can mop up any liquid on the outside of the PC with a lint-free cloth.
After most of the liquid has drained, you should try to disassemble the PC as much as you are able. If you can completely take it apart, great. If you can’t, don’t hurt yourself, but you should probably try to at least pry the keys off of a keyboard to get all the liquid out. If you spilled anything other than water, it’s a good idea to clean your PC with some circuit cleaner, as many drinks are sticky and corrosive and will wreak havoc on your PC’s insides.
Once your PC is powerless, disassembled, and cleaned…leave it there and wait. Wait for as long as you possibly can, and then wait for another two days (ideally, at least a week). Then, pray to the PC gods that you were just quick enough, and try turning it on.
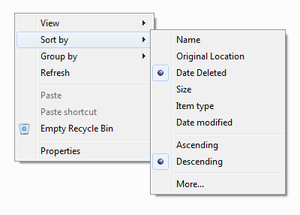
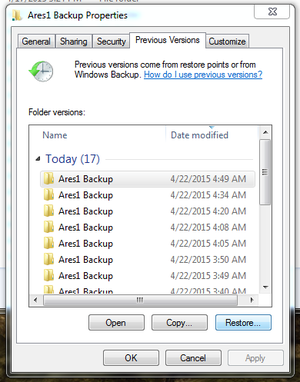


No comments:
Post a Comment