Printers are the perfect finish for a home office, allowing users the convenience and ease of use without having to travel or pay to print documents or photos. Owning a printer has countless benefits, though, like any other technology, printers have a few minor caveats. However, don’t be dismayed because many common printer problems have easy solutions!
- What type of printer should you purchase?
If you are in the market for a printer, then you might be surprised by how many different types of printers there are. Deciding which printer is the right one for you is simple. Are you mostly printing photos and need a good quality printer? You will want an Inkjet printer, which prints slower than other models, but prints high-quality photos. If you print at a high volume and aren’t printing photos then a LED or laserjet printer is what you want. The LED and laserjet printers don’t use ink, like an Inkjet, instead, they use toner which allows users to print high-quality documents quickly. Another thing to consider is whether you need to scan and fax documents in addition to printing. You will want to purchase an All-In-One printer if that is the case. For a more detailed look at what type of printer you should purchase go *here* (link to another more in-depth article to be added later)
- You need a printer but are on a budget
Printers can range anywhere from $100 to $1000, however, you don’t have to spend hundreds of dollars to own a high-quality printer. It is important to keep in mind that the printer will continue to cost you money after you have purchased it since you will need to purchase replacement ink. Many companies sell their printers at a low price but sell their replacement toner cartridges at a very steep price. For example, a Brother Monochrome Laser Printer HL-L2320D sells for $120. Cheap right? Until you need to replace your toner and drum unit, which sells for $75 and $45. One option is to purchase the less expensive printer, like the Brother Monochrome printer and then purchase Ink Toner Store’s generic brand toner cartridges which are much cheaper. The toner that sells for $75 is now only $17.95! Another option is to purchase a slightly more expensive printer, like an Inkjet printer. The Brother Inkjet MFC-J6520DW sells for $229.99, but the ink is much more affordable at $22.99.
Identifying the problem
Every printer is different from the model to the brand. It is important to correctly identify what type of printer is being used. All printers can have the same problems, but different printers will have different solutions. For example, a paper jam is a common problem that occurs with all printers. How a paper jam is fixed will depend on the printer.
- Your computer is giving low toner error, but you just replaced the toner.
Printer message errors are completely unreliable. You can swap out an old toner with a brand new one and the printer will still insist it needs a new ink cartridge. Unless the cartridge itself is somehow damaged or broken, then resetting your printer should easily fix this problem. A hard reset consists of a couple steps that are typically really easy to follow. All you need to do is search on your computer for the reset instructions for your specific printer model. Depending on what model printer you use, there may also be a video guide that shows how to do to reset. If you still have trouble figuring out how to reset your printer, you can call us at 888-720-7888 and we will be happy to assist you.
- Someone told me to replace the drum or toner, but I didn’t have to when I bought it?
Usually, when you buy a printer, it comes with a toner and drum unit already inside it (if it uses them). So no, you wouldn’t have to buy them when you initially purchase the printer. However, these cartridges are usually not filled all the way and you will need to have them replaced at some point in the future. The toner and the drum are two individual parts that require assembly after purchase. Don’t worry, though, putting them together is very simple. Once the cover on the toner is removed, you simply slide it into the drum unit and then put the entire bundle into the printer.
- My printer is printing too slow
If your printer is printing too slow it could be because of many different reasons. It depends on what type of printer model you have because some printers print at a much slower speed in order to produce high-quality prints. Other printer models print much faster, but the quality is low. You may need to change the Print Quality in the printer settings. If you need to print everyday documents the Print Quality should be set to the Fast Draft setting. Go into the Print and Properties and find where to change the quality of the print job. If you can’t find how to change this for your printer then you can search for instructions for your specific printer model.
- I have a paper jam!
If your printer has a paper jam then you can’t continue to print. A paper jam can be caused by many things including:
- Paper loaded incorrectly
- Paper rollers are damaged
- Loaded paper that is torn, dirty, or damp
- The paper tray is loaded with more than one type of paper
- An object is obstructing the path of the paper
- Paper is added to the tray while the printer is printing
The first thing you should do is search for instructions pertaining to your specific printer model on how to handle a paper jam. Typically, this is an easy fix. You’ll need to open your printer, take out the toner and drum and gently pull the paper out. Don’t pull too hard as you don’t want to damage the printer. Sometimes a paper jam is caused by only a tiny piece of paper which can be hard to reach. You will want a pair of long tweezers to pull it out. If you are still having trouble, you may want to call a printer technician to assist you. As always, you can also call us and we will help you the best we can!
- My printer is printing, but the pages are streaked, blotchy or faded
The quality of the print job depends not only on the printer itself but on the ink or toner cartridge and the drum unit if there is one. The type of paper also influences the print quality, so make sure you have the right type of paper for the type of printing that is being done. If the paper is not an issue, the toner may be the culprit. First, take the toner out and gently rock it from side to side. Don’t shake the toner and be careful not to touch the toner roll because it can leave fingerprints. If you don’t print frequently, sometimes the toner settles and needs to be “activated.” If your printer uses ink instead of toner, it is possible that the ink has dried and needs to be replaced.
- A blank sheet of paper prints after each time I print something
The reason an extra sheet of paper is being printed is because of the print settings. This setting is typically used in offices where the print volume is high and there are multiple users printing. The extra sheet of paper prints out to separate print jobs, but if you are the only one printing this can be really annoying. Thankfully, it is an easy fix! Go to your printer and devices on your computer, click on your printer and then click on printer preferences. You should be able to deselect the separator pages from there.
- My computer is sending the print job to the wrong computer
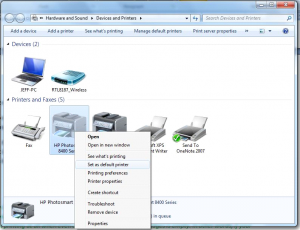
If you have more than one printer, an issue that occurs is that the wrong printer is printing. This is a random glitch, but can easily be fixed. You will want to go to your Devices and Printers folder and right click on the printer that you want. You will have the option to make it your default printer. Depending on your computer, these steps may be different but are generally the same.
- Troubleshooting hardware issues
Some issues have the most obvious of fixes. Make sure the printer is plugged in, turned on and ready to print. If there are any error lights blinking, check the printer manual or online to see what the error means. Another option is to try printing an internal test page. If the internal test page does not print out then try turning the printer off and on, taking the toner cartridges out and reinserting them and then try printing the test page one more time.
- Printer connectivity problems
If you have tried the test page and it has printed out fine, but are still having issues you could be dealing with a connection issue. Printers can be connected locally or through a network. Local printers are typically connected by a USB while printers use a parallel cable. If you are using a USB, ensure that the USB cable is connected to both the printer and the computer. Try changing the USB cable if you have another one handy, or use a different USB port if available. If the connection is still not working, then the USB or printer drive could possibly be corrupted. A corrupted USB is a software issue.
Parallel cables are hardly used anymore, but if you are using one then ensure that the cables are connected firmly to both the printer and computer. Unlike USB, the parallel cable either works or does not work.
Troubleshooting printers that are part of a network are more difficult. If you do not have experience with printers or computers, it is advisable to contact a specialist to assist you. If multiple computers / printers are affected, make sure that the connection is properly established. The issues could stem from the router / switch, the wrong IP address, or a misconfiguration. For one of these issues, contact your local IT specialist.
If only one computer is giving you a problem, it is possible that the printer is misconfigured with the computer. You can try to reconfigure it, but if that does not work then the issue may be more complex. Again, an IT specialist would be able to help you!
- Troubleshooting software problems
Software problems may be the most difficult of problems to solve. If you want to try to fix the problem before asking for help the first thing you will want to make sure of is that the drivers installed are correct. If the drivers are installed properly, you can try to uninstall the printer, disconnect it, and then reinstall it. If you are still having problems, contact an IT support specialist for more in-depth instruction.
- Check the basics
If you find that you are having issues with your printer and none of the solutions mentioned above are applicable to your problem, check the basics. Ensure that the printer has power, it is connected and turned on. Double check that there is the paper in the paper tray and it is put in properly. Sometimes you can fiddle with the paper, take it out and put it back in, to solve the problem. If you are lucky the problem will be easily fixed just by checking the basics!
- Run the Print Doctor
Sometimes printers will give an error and there is no explanation for what it means. Most printers have a “Doctor” which is a program that you can run which will check for problems and diagnose them. For example, HP has a program called the Print and Scan Doctor which can be used on any computer that used Windows. Unfortunately, for Mac OS X the program doesn’t work.
- 50.4 Error
Depending on what type of printer you have, you might come across a 50.4 Error. Laser printers have a part called the fuser which is what fuses the toner to the paper. Just like the drum unit and the toner cartridge, the fuser will eventually need to be replaced during the life of the printer. According to HP, a fuser lasts about 100,000 so unless you are printing a lot, you won’t need to replace the fuser too often. Keep in mind that the fuser can wear out faster if there are a lot of problems with the printer including paper jams. The quality of the fuser is also important for longevity.
- “Spooler” Error Message
A “spooler” is software the stores print jobs on the memory or hard disk of the computer. Typically, this storage is only temporary. Once the printing is done, the job will no longer be stored on the computer. However, if you have been waiting for a long time for something to print, then there may be a problem with the spooler. The easiest steps are to reset the spooler by restarting the computer and spooler software.
- Printing only half a page
If only half the page is printing out, many things could be wrong. Unplug the printer, turn off the computer and restart both devices. Once everything is back up and running again, run a self-test page. If the self-test page doesn’t print normally, there may be additional error lights on the printer. You can search the web for what the lights mean and go from there. The problem could be concerning the printer or the toner or drum unit. The error message should explain what the problem is, but if it doesn’t you can always search for the error message online to get an in-depth explanation.
- Pixelated Photos
If printing photos are one of the main reasons you use a printer, then nothing is worse than blurry or pixelated images. Printing out photos can be tricky, though, because how they appear on the screen is not how they are going to look once you print them out. This occurs because of resolution. The resolution of a printed photo is a lot higher than the resolution of a computer screen. It is important to note that photos that are already blurry or don’t have the correct resolution, will not print out nicely. While it is important to make sure you have a printer that is capable of printing quality photos, if the photos are already blurry there is no way to fix that from the printer.
- Prints are lighter than expected and/or contain white spots
These signs might mean that the printhead is clogged. If you haven’t used your printer in some time, this can occur and it is important to clean the printhead by running the printer’s utility program. If you are having a hard time finding the program, you can try to access it from the printer device on your computer. Run it a few times and then print out a test sheet to see if the spots have disappeared.
- Puddles of ink
Puddling is a problem in which ink will create a puddle on the paper because the paper can’t absorb the ink properly. This can be easily fixed by using paper designed for the printer. If you are using glossy paper and the printer isn’t built for that type of printing than puddles will occur and there isn’t any other way to get rid of them. If the problem isn’t the paper, then it is problem the printer’s paper settings. Make sure to choose the type of paper from the list and then continue printing.
- Vertical lines are jagged
Most printer technology includes a printer utility tool that allows users to troubleshoot various issues. One of those issues would be jagged vertical lines. Unfortunately, over time the printer head becomes out of alignment. This is going to happen in almost all printers at some point in their lifetime and they will need to be realigned. The printer utility should include an option for correcting this.
- Colors are missing
If color is missing from a printout, there may be several different reasons. First, make sure the cartridge doesn’t need to be replaced. If the cartridges are full, then it could be a clogged nozzle. Another reason could be the ink has dried up due to inactivity. Inks dry quickly, quicker than toner powders in LED or Laser printers, therefore it might be time to change the ink out.
- Prints have a thick bank of ink
Banding is a term used to describe a heavy band of ink that forms on paper that are uncoated or art paper when printing at a high resolution. The printers will try to use more ink to adjust for the higher resolution. If banding occurs, it is probably because the printer can’t print at that resolution. Select a lower print quality setting and the banding should subside.
- Black and white images have colors or hints of color
If you have a color printer, you may have the option of turning off the color when printing black and white documents. It might be surprising to learn that doing turning off the color can actually produce poor prints, even for black and white images. The reason is because using all the colors give the documents smoother gradations and richer tone in comparison to simply using black ink. Another issue could be the ink or toner itself. If a color is leaking then it will appear on the printed page. You will have to remove the leaking ink, clean the printer, and replace it with a new one.
- Repeating streaks
If you print out something and it looks similar to the photo shown here, it is normally a sign of stray ink accumulating on the rollers. It may be necessary to clean the printer. Whenever replacing a toner cartridge or drum unit, it is important to be careful not to touch the roller or the toner as it can mess up prints.
- Dust
A buildup of dust can be a hassle to avoid, but it is important in order to avoid potential problems. Taking care of the equipment and workspace is one way to ensure problems don’t occur. Wipe surfaces down with a lint-free cloth. If the paper feed is not enclosed, brush away the dust made for computer surfaces. Some papers, such as art quality papers, attract more dust than normal paper so it is especially important to clean prior to use with this type of paper.
- Printed image is different from the image displayed on the computer
Printing is performed by the equipment’s graphic processing function. There are many reasons this could be happening. Prior to printing, make sure you have viewed the print preview and if the preview is off, then something with the layout needs to be fixed. Enlargement or reduction of the printed image will be different than what is displayed on the monitor
- The printed page is in the wrong orientation
This can be easily fixed for anyone using Word or similar programs. Make sure the page is in the correct orientation before printing. The page layout will either be in landscape or portrait mode and will affect the final print result.
- Images are cut off
Images will be cut off if the paper size that is used is not the same as the paper size that is selected in the print settings. Make sure the correct paper is being used. Also, use print preview to see whether the image is being cut off. The image itself may need to be resized in order to fit the page.
- Admin Issues
In some settings, printers can be connected to more than one computer. This makes for an efficient office setting. However, if the print instruction from one computer was issued, but the printer did not print then there may be a problem with the user authentication. If you are the primary administrator, then it can easily be fixed by authorizing the printer. Otherwise, you will need to contact the administrator to have access.
- Text Truncating
When printing it is possible that the text or image can be cut off. This occurs when fonts are being mapped incorrectly, or for a different printer that has different metrics. This issue can be resolved by changing the style of the font. In Microsoft Excel or Word, users can select “Normal Style” or a Truefont type. Ensure that either one of those options is selected. Users can find the correct tab under “Format” and “Style.” Picking the appropriate size font may be slightly different with different versions of Microsoft Office.
- Missing Characters
Missing characters is similar to text truncating. The issue is not with the printer itself, but with the format of the file being printed. When printing with a Truetype font, the fonts can be selected to print as graphics. This setting will fix the issue of missing characters. First, ensure that the font style is either Normal or Truefont type. No matter which version of Microsoft Office that you have you can go to the Setup for the printer and select the options button. Select Print font as graphics and then click ok. The missing character should now print without a problem.
- “Awaiting Redial” Error Message
Multifunction printers are able to scan and send faxes. When sending a fax, a message will pop u saying “Awaiting redial.” If a fax doesn’t go through, the machine will redial in 5-minute intervals and then print out a busy or no response report. Users should ensure the following:
- The fax number is correct
- Ensure that the telephone line is correctly connected to the printer where it says “Line.” Disconnect and then reconnect to make sure the connection is secured.
- Check to make sure that the machine has a dial tone
- Cannot Detect
On the LCD display of the printer, a message will pop up that reads “Cannot Detect.” This error message will occur after installing a new ink if it was installed too quickly, if it was broken, or if the printer simply needs to be reset. Take out the ink cartridge and replace it into the printer, ensuring that it is in the correct position. For color printers, the color inks need to be placed in the correct positions for the printer to operate. If the error message is still showing, the printer can be reset. Each printer model will have slightly different reset procedures, so it is important to look for the correct reset instructions for the model that you have.
- Standing by ON/OFF to resume
If the LCD display on the machine shows a message that says “Standing by ON/OFF to resume” the machine is going into Save mode. In Save or Off mode, the display will turn black and shut off. Turn the machine on again by pressing the On button or the Power save key. The purpose of Save mode is to preserve the life of the machine if it is not in use every day. During off mode, the printer can still clean the printhead and any connected telephone lines will still be active.
- Print Unable 46
Print Unable 46 is an error message that will occur if the ink absorbers are almost full. When the printhead is cleaned, the ink absorbers hold the ink that is clean from them. Typically, the ink absorbers should last for the life of the machine. If this message appears, it is possible that it is not correct. By updating the machine’s firmware the message should go away.
- Comm.Error
A multifunctional printer can have problems with communicating between different devices or phone lines. When sending or receiving a fax there could be an interference with the phone line. In this case, try resending the fax. If the message persists, the problem may be because of an incorrect setup of the printer or the phone line. Disconnect the other lines to try to identify what is causing the problem. Ensure that the machine is connected accurately and reconnect the different lines individually.
- Defaulting to fax
If the documents being printed are being sent to fax instead of printing, the problem can be easily resolved. The printer setting needs to be changed. Right click on the printer icon in the control panel menu. Click to make it the default device.
- Media full
The LCD display screen on the printer will show an error message that says “Media full” when a memory card is used that is full. Printers can only save a certain amount of files, therefore if the memory card contains too many it will be able to work with the printer. Try deleting any unnecessary files to free up space on the memory card.
- Unable to Message
The printer will display messages when it is unable to follow through on a command, whether that is to clean, print, init, or scan. To resolve these issues first, clean the encoder strip. Dirt or foreign particles on the strip is a common cause for many issues. It is important to look up specific directions since each printer model will be slightly different. To clean the strip use a lint-free cloth such as a dry monitor cloth or a T-shirt. It is important to NOT use any paper products. The encoder strip is a clear plastic strip that is located in front of a white band. There will usually be a warning to not touch this strip. That is because it shouldn’t be touched with hands since the oils can damage it.
- Horrible clicking noises
Sometimes when you go to hit print and the printer begins to warm up, you might hear a disturbing clicking sound. In some cases, the click will begin when you hit print, but then stop and continue printing. In other cases, the clicking will continue and you might not be able to print at all. There are a few possible reasons for the noise. First, if you just replaced your drum unit it is possible that the unit is defective. If the problem persists, the drum unit will need to be replaced for one that works. In other cases, there could be something that is out of alignment of calibration. There is a slider on the drum unit that might be out of alignment. Try sliding it back and forth and make sure it is in the proper position before reinserting it back into the printer. Another possible solution is to check for any obstructions, such as paper. Make sure nothing is blocking the drum unit before trying to print again.
- Unable to mopy job
With an HP LaserJet printer, this error might occur when the memory or file system failures will not allow a mopy job to occur. The term mopy may seem like a typo at first, but it is a term for multiple original copies, multiple original prints, or multiple original outputs. A mopy enabled printer produces “mopies” while a photocopier produces copies. A computer user will select an option to print a certain amount of copies of a document via an application or the printer driver interface. When a mopy job error appears, only one copy will be a printer. To resolve this issue, reset the RAM DIMMS and/or the EIO hard disk. Additional memory may need to be installed.
- Processing cleaning page
A cleaning page is a process that helps clean the inside of the printer. The process is usually the best when using a sheet of transparency or copier grade paper (18 to 24 lb) with a smooth surface. The printer should be idle and the ready light should be on before processing a cleaning page. The wait time for the cleaning page to process may vary. It can take anywhere from 2 minutes to 5 minutes to be completed.
- Grey print or gray background
If the printer produces a page of gray text instead of black it may be because of the print density setting or the photoreceptor. Many laser printers have a print density control that allows users to manipulate the tones of the printed ink. Increase the print density for a deeper and blacker hue. The photoreceptor may also be the culprit of the problem. Over time, the photoreceptor will wear out, hold less of a charge, and ultimately transfer less toner from the developer to the page. This means that the print will look gray. Increasing the print density setting will most likely solve the problem, but eventually, it will need to be replaced. On the other hand, if the print density is too high then a gray background will be produced from an excess of toner. Try adjusting the print density slowly to find the best setting.
- Regularly spaced spots at large intervals
If the printed page has spots on it which are spaced at large intervals there is a possibility of a hole, scratch, dent or other flaws on the surface of the photoreceptor. If this piece of the printer can be removed, do so and examine it to determine if there is a flaw. If one is found, then this unit will need to be replaced entirely. If the photoreceptor can’t be removed then it will be necessary to call a service technician to inspect the machine.
- Regularly spaced spots at small intervals
The way spots appear on a printed page is important in determining how they are being made and finding a possible solution. Spots that happen at close intervals may be caused by a deposit of toner that is on the fuser. Turn the printer off for at least 15 minutes to allow the fuser to cool off. The fuser is extremely hot so be caution and ensure that it has cooled properly. Examine the fuser cleaning pad for deposits of toner and replace the cleaning pad if necessary. Unfortunately, the fuser typically can’t be examined by itself and if the problem continues a professional will need to examine the machine.
- Split graphic image
If you tried to print out an image, but it was split over two pages it is probably because of a lack of memory to process the page. More memory is required by the printer to print more complex pages and large graphics. Add additional memory if the problem continues to occur. If the printer does not need additional memory, then print a status sheet. A status sheet will show you how much memory is installed and if there are any memory errors. The issue could also be a formatting issue. Make sure that the document is formatted to fit one page. Before printing, check the print preview button to see if the image takes up one or two pages.
- Split text
The split text is another error similar to split graphics. There may be a setup error in the software application that sends the text. Make sure that the program setup is set to the correct page length, margins, and font size. The split text is hardly caused by the printer itself, therefore look to the computer and the programs that you are printing from for a setup error.
- Duplex printing error
On many multifunction printers, duplex printing is an option. This type of printing allows users to print on both sides of the paper. There are many common errors that can occur with double sided printing. One of the most famous problems is that the pages print upside down and on the backside of the paper. The solution is to select the landscape or portrait produces vertical flipping option. This should change the print job to be the correct orientation. Another annoying problem is that the pages have to be put in order after they have printed. There should be an option for print pages in reverse in the Advanced settings box. Only select this if the pages must be put in order once the printing is complete.


No comments:
Post a Comment